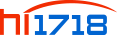前几天胖二猫发了一篇DeepSeek接入Excel的攻略,没想到反响很好,很多粉丝要求再发一篇关于Wor的接入攻略 了。今天,胖二猫汇总了一下资料,就来为大家详细介绍如何将DeepSeek 接入 Word。
一、效果演示
当一步步完成操作后,Word的选项卡中会出现DeepSeek的生成图标。选中文本,并点击生成,即可实现模型回复。例如,将中文翻译成英文,DeepSeek会快速给出翻译结果。当然,翻译功能只是其中冰山的一角,还有更多其他功能。
二、获取 API Key
1. 注册账号:首先,登录 DeepSeek (https://www.deepseek.com/)。在这里,按照指引注册一个属于自己的账号,完成后登录。
2. 申请 API Key:登录后,找到申请 API Key 的入口。值得一提的是,新用户注册即 10 元体验金。按照 50token/元的换算标准,几乎等同于体验全部功能。但务必牢记,API Key 仅在创建时完整显示,所以创建完成后,及时将其复制并保存。
三、配置 Word 环境
1. 启用开发者工具:
① 新建一个空白的 Word 文档。点击左上角的“文件”选项卡,在弹出的菜单中选择“选项”。在“选项”窗口中,切换到“自定义功能区”,找到并勾选“开发者工具”。
② 在同一窗口中点击“信任中心”,再选择“信任中心设置”。在这里,需要做出两个选择:勾选“启用所有宏”以及“信任对 VBA 的访问”
2. 插入模块:
① 完成上述设置后,点击刚刚启用的“开发者工具”选项卡,找到“Visual Basic”按钮并点击,此时会弹出一个编辑器窗口。
② 点击编辑器中的“插入”菜单,选择“模块”。紧接着,将代码复制到编辑区中,注意,一定要把代码中的 API Key 替换为你自己刚刚申请并保存的API Key。
3. 添加新组:
① 再次回到“文件”->“选项”->“自定义功能区”路径,右键点击“开发者工具”,在弹出的菜单中选择“添加新组”。
② 在新建的组上右键点击“重命名”,将其正式命名为“DeepSeek”,并根据个人喜好选择一个醒目又契合的图标,点击“。
③ 选择“DeepSeek(自定义)”,在左侧的命令列表中找到“宏”,展开后找到“DeepSeekV3”,选中它并点击“添加”。
④ ,选中刚刚添加的命令,右键点击“重命名”,挑选一个合适的图标并将其重命名为“生成”。